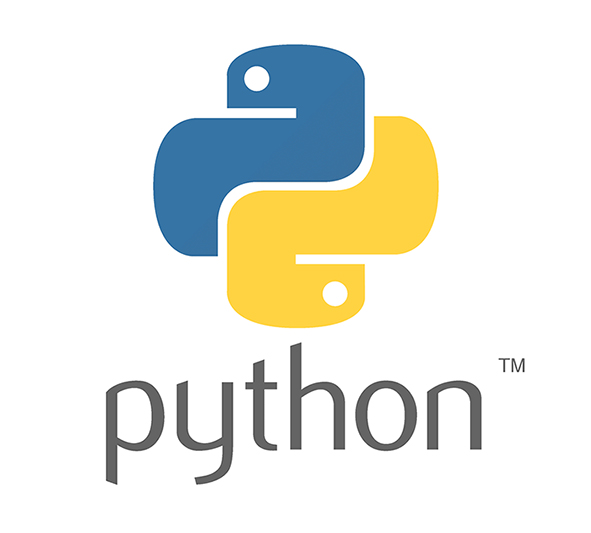
جهت استفاده از دستورات خاص در محیط پایتون نیاز است برخی از توابع فراخوانی شوند تا نتیجه استفاده از دستورات به درستی نمایش داده شود. زبان برنامه نویسی پایتون دارای انواع توابع داخلی است. در میان اینها چندین عملکرد رایج وجود دارد، از جمله دستور ()print که عبارات را چاپ میکند، دستور ()abs که قدر مطلق یک عدد را برمیگرداند، دستور ()int که نوع داده دیگری را به عدد صحیح تبدیل میکند و دستور ()len که طول یک دنباله یا مجموعه را برمیگرداند. با این حال، این توابع داخلی محدود هستند و ما میتوانیم از ماژولها برای ساختن برنامههای پیچیدهتر استفاده کنیم.
ماژولها (Modules)
ماژولها فایلهای Python.py هستند که از کد پایتون تشکیل شدهاند. هر فایل پایتون را میتوان به عنوان یک ماژول ارجاع داد. یک فایل پایتون به نام med.py دارای نام ماژول med است که میتواند به سایر فایلهای پایتون وارد شود یا در مفسر خط فرمان پایتون استفاده شود. ماژولها میتوانند توابع، کلاسها و متغیرهایی را تعریف کنند که میتوانید در سایر فایلهای Python.py یا از طریق مفسر خط فرمان پایتون به آنها ارجاع دهید. در پایتون، ماژولها با استفاده از دستور import قابل دسترسی هستند. هنگامی که این کار را انجام میدهید، کد ماژول را اجرا میکنید و محدوده تعاریف را حفظ میکنید تا فایل (های) فعلی شما بتوانند از آنها استفاده کنند. زمانی که پایتون ماژولی به نام med را وارد میکند، مفسر ابتدا ماژول داخلی به نام med را جستجو میکند. اگر یک ماژول داخلی پیدا نشد، مفسر پایتون سپس فایلی به نام med.py را در لیستی از دایرکتوریهایی که از متغیر sys.path دریافت میکند جستجو میکند. در ادامه این آموزش شما با نحوه نصب ماژولها، وارد کردن ماژولها و نام گذاری ماژولها آشنا خواهید شد.
پیش نیازها
ابتدا شما باید پایتون 3 را نصب کرده و یک محیط برنامه نویسی را روی رایانه خود تنظیم کنید. در حال حاضر که این متن در حال نگارش است نسخه 3.10 در سایت پایتون جهت نصب وجود دارد. اگر محیط برنامه نویسی را تنظیم نکردهاید، میتوانید به راهنمای نصب و راه اندازی برای یک محیط برنامه نویسی که در شمارههای قبل ماهنامه به چاپ رسیده است مراجعه کنید.
بررسی و نصب ماژولها
تعدادی ماژول در کتابخانه استاندارد پایتون وجود دارد که شامل ماژولهای بسیاری است که دسترسی به عملکرد سیستم را فراهم میکند یا راه حلهای استانداردی را ارائه میدهد. کتابخانه استاندارد پایتون بخشی از هر نصب پایتون است. برای بررسی اینکه آیا این ماژولهای پایتون آماده کار هستند، وارد محیط برنامه نویسی پایتون شوید و مفسر پایتون را در خط فرمان خود مانند آنچه که در شکل1 نشان داده شده است راه اندازی کنید. از داخل مفسر میتوانید دستور import را اجرا کنید تا مطمئن شوید که ماژول داده شده آماده فراخوانی است، از آنجایی که math یک ماژول داخلی است، مفسر شما باید کار را بدون بازخورد کامل کرده و به خط فرمان بازگردد. این بدان معناست که برای شروع استفاده از ماژول math نیازی به انجام کاری ندارید و این ماژول از پیش تعریف شده است و میتوانید پس از اجرای این ماژول از دستورات ریاضی استفاده کنید.
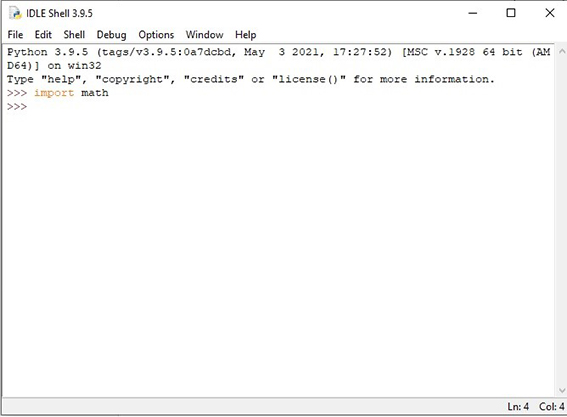
شکل 1) نحوه تعریف ماژول math
در ادامه دستور import را با ماژولی که ممکن است نصب نکرده باشید اجرا کنید، مانند matplotlib که کتابخانه رسم دوبعدی است. در صورتیکه قبلاً این کتابخانه نصب نشده باشد خطایی به صورت نشان داده شده در شکل 2 دریافت میکنید که باید پیش از استفاده از دستورات متنوع جهت رسم اشکال دوبعدی، کتابخانه matplotlib را نصب کنید تا دستورات بدون خطا اجرا شوند. میتوانید محیط پایتون را با CTRL + D ببندید و سپس matplotlib را با pip نصب کنید. در مرحله بعد، میتوان از pip برای نصب ماژول matplotlib استفاده کرد.
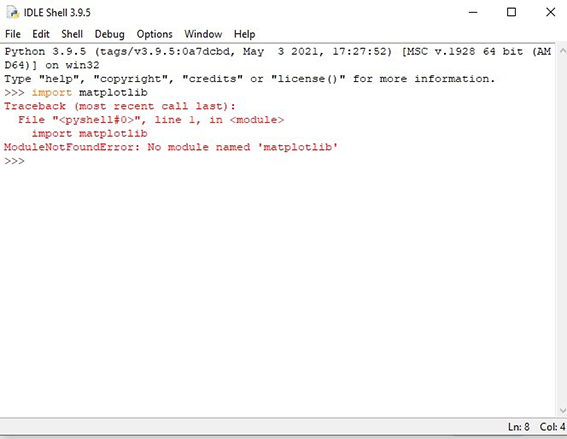
شکل 2) ایجاد خطا به دلیل عدم نصب کتابخانه
نحوه نصب کتابخانه جدید در پایتون
جهت نصب کتابخانه جدید در پایتون که از قبل تعریف نشده است ابتدا در محیط پایتون دستورات نشان داده شده در شکل 3 را تایپ و اجرا کنید تا مسیری که برنامههای پایتون نصب شده است مشخص شود. همانطور که در شکل 3 مشاهده میکنید مسیر برنامهها مشخص شده است.

شکل 3) نحوه دستیابی به مسیر برنامههای نصب شده پایتون
سپس وارد محیط command prompt شوید. جهت دستیابی به این محیط میتوانید کلمه cmd را مطابق شکل 4 در قسمت جستجو ویندوز تایپ کرده و روی command prompt کلیک کنید تا محیطی به صورت شکل 5 ظاهر شود.
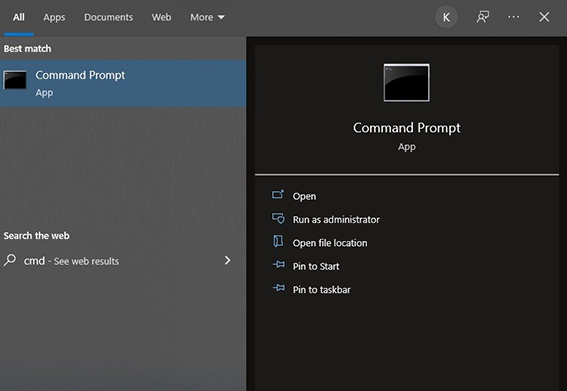
شکل 4) نحوه دستیابی به محیط command prompt
در ادامه باید مسیری را که در شکل 3 نشان داده شده است وارد کنید تا command prompt به آن مسیر رفته و بتوانید کتابخانه را نصب کنید. مسیری که ابتدا command prompt نشان میدهد مسیر ویندوز شما است که جهت تنظیم مسیر نصب برنامههای پایتون در command prompt میبایست ابتدا cd را تایپ کرده و سپس یک فاصله (space) ایجاد و مسیر نصب برنامههای پایتون را درون دبل کوتیشن (“) قرار داد. شکل 5 نحوه انجام این کار را نشان میدهد. همانطور که در شکل 5 مشاهده میکنید مسیر جدید انتخاب شده است که آماده نصب کتابخانه جدید است.
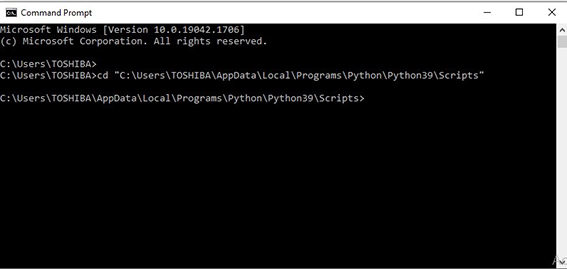
شکل 5) نحوه تنظیم مسیر برنامههای نصب شده پایتون درcommand prompt
در ادامه کافی است از دستور pip install matplotlib استفاده کنید تا به طور خودکار برنامههای مورد نیاز دانلود و نصب شوند. شکل 6 نحوه نصب کتابخانه matplotlib را نشان میدهد.
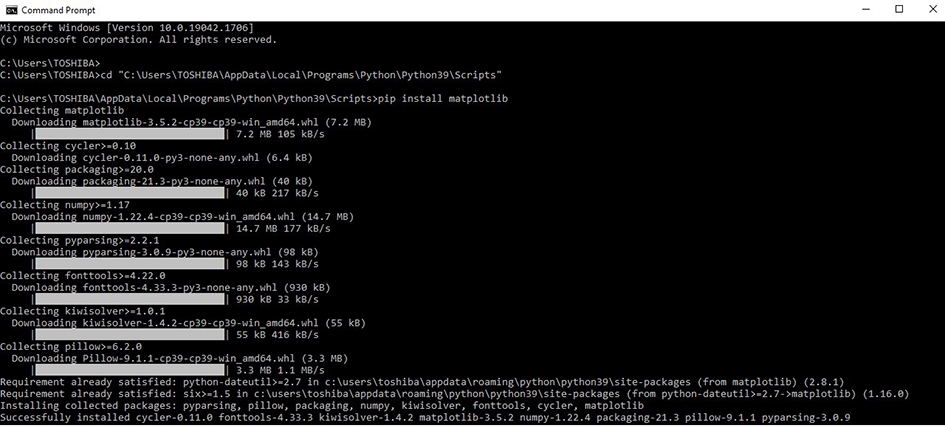
شکل 6) نحوه نصب کتابخانه matplotlib از طریق محیط command prompt
جهت استفاده از دستورات تولید اعداد تصادفی نیز باید ماژول مربوطه را ابتدا به کمک random import وارد کنید و سپس از دستورات مربوطه استفاده کنید. به طور مثال ()random.randint که تابع را برای برگرداندن یک عدد صحیح تصادفی فراخوانی میکند. از ()random.randrange که تابع را برای برگرداندن یک عنصر تصادفی از یک محدوده مشخص است استفاده میشود. در شکل 7 یک حلقه for ایجاد شده است تا نشان داده شود چگونه تابعی از ماژول تصادفی را میتوان در برنامه فراخوانی کرد. در مثال ذکر شده در شکل 7، ابتدا یک متغییر k تعریف شده است که سه بار برای سه مقدار صفر، یک و دو، اعداد تصادفی صحیح بین 1 تا 5 ایجاد میکند که این برنامه دو بار اجرا شد و همانطور که در شکل 7 مشاهده میکنید هر بار اعداد تصادفی بین 1 تا 5 متفاوت هستند. از آنجا که این اعداد تصادفی هستند، هر بار که برنامه را اجرا میکنید، اعداد صحیح مختلفی دریافت خواهید کرد. برای بار اول اعداد 5، 4 و 1 تولید شدند و برای بار دوم اعداد 3، 2 و 4 به نمایش در آمدند. اعداد صحیح تصادفی هرگز از 1 کمتر یا از 5 بیشتر نخواهند بود.
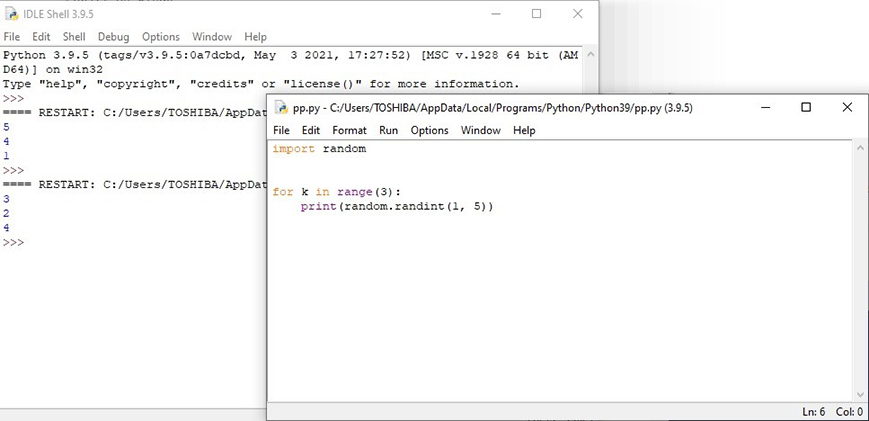
شکل 7) نحوه استفاده از ماژول اعداد تصادفی
اگر میخواهید از توابع بیش از یک ماژول استفاده کنید، میتوانید این کار را با افزودن چند دستور import انجام دهید.
استفاده از ساختار from …… import
برای ارجاع به آیتمهایی از یک ماژول در فضای نام برنامه خود، میتوانید از عبارت from … import استفاده کنید. وقتی ماژولها را به این روش وارد میکنید، میتوانید بهجای نمادگذاری نقطهای، به توابع با نام اشاره کنید. در این ساختار میتوانید مشخص کنید که به کدام تعاریف به طور مستقیم ارجاع داده شود. برای درک بهتر نحوه وارد کردن یک دستور خاص ()randint از ماژول تصادفی را بررسی میکنیم. در اینجا، ابتدا کلمه کلیدی from را فراخوانی کرده، سپس از کلمه کلیدی import استفاده میکنیم و تابع خاصی را که میخواهیم استفاده کنیم فراخوانی میکنیم. حالا، وقتی این تابع را در برنامه خود پیاده سازی میکنیم، دیگر تابع را با علامت نقطه به صورت ()random.randint نمینویسیم، بلکه فقط ()randint. مثال ذکر شده در شکل 7 را به کمک ساختار from … import مجدداً بازنویسی کرده و اجرا میکنیم. شکل 8 نحوه تولید اعداد تصادفی صحیح به کمک روش جدید را نشان میدهد.
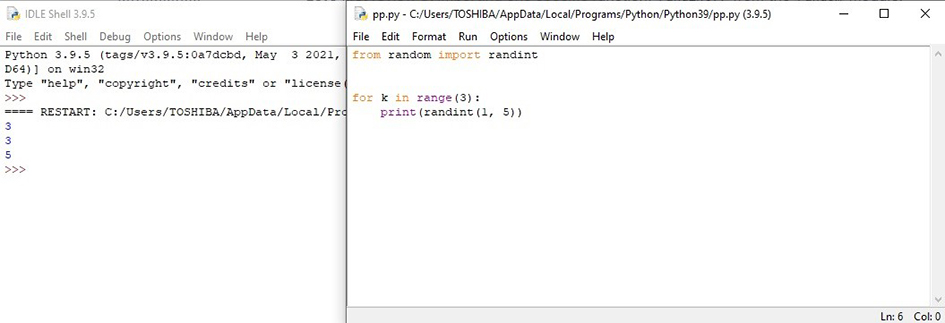
شکل 8) نحوه استفاده از ساختار from … import جهت تولید اعداد تصادفی
استفاده از ساختار from … import اجازه میدهد تا به عناصر تعریف شده یک ماژول در فضای نام برنامه خود ارجاع دهیم، و به ما امکان میدهد از نمادگذاری نقطه اجتناب کنیم.
ماژولهای مستعار
با استفاده از کلمه کلیدی as میتوان نام ماژولها و عملکرد آنها را در پایتون تغییر داد. ممکن است بخواهید نامی را تغییر دهید زیرا قبلاً از همان نام برای چیز دیگری در برنامه خود استفاده کردهاید، ماژول دیگری که وارد کردهاید نیز از آن نام استفاده میکند، یا ممکن است بخواهید نام طولانیتری را که زیاد استفاده میکنید مخفف کنید. ساختار این عبارت به شکل import [module] as [another_name] است. به طور مثال، مرسوم است که نام ماژول matplotlib در رسم اشکال دو بعدی را به دلیل طولانی بودن به صورت مخفف و به نام plt نامگذاری میکنند و از ساختار import matplotlib.pyplot as plt در ابتدای برنامه استفاده میشود. این به برنامه نویسان اجازه میدهد تا کلمه کوتاهتر plt را به هر یک از توابع موجود در ماژول اضافه کنند، مانند ()plt.show.
دیدگاه ها